Microsoft Teamsを利用中ですか?USB書画カメラはWeb会議やオンラインレッスン、テレワークに非常に役に立ちます。今回はMicrosoft TeamsでUSB書画カメラを選択する各ステップを紹介します。
まず、以下のものを準備してください。
1)Microsoft Teamsをインストール可能なPC(WindowsまたはMac)
2)USBカメラ
1:まず、IPEVOの書画カメラをお使いのPCのUSBポートに差し込みます。VZ-R、VZ-Xのユーザー様は電源を入れてください。さらにVZ-XはスイッチをUSB/HDMI側に入れる必要があります。
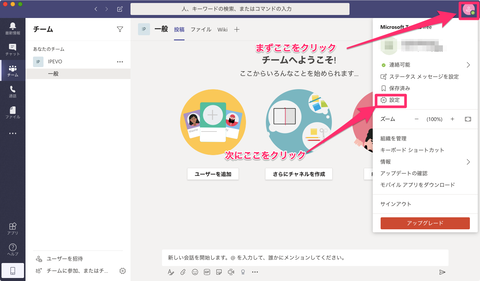
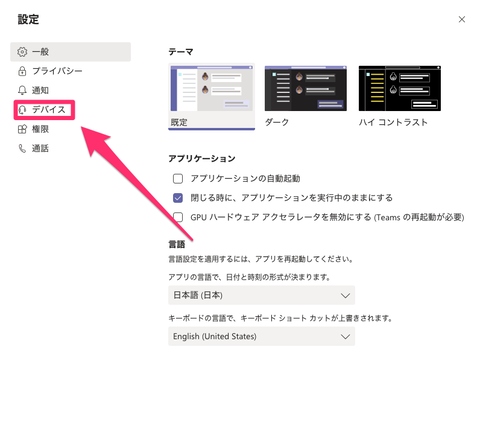
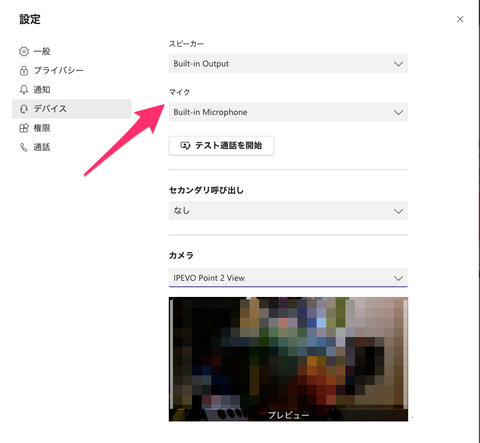
3:プロフィール画像をクリックし、ドロップダウンリスト中の設定をクリックします。
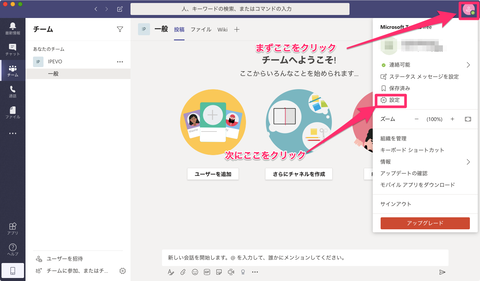
4:設定ページ内のデバイスのタブをクリックします。
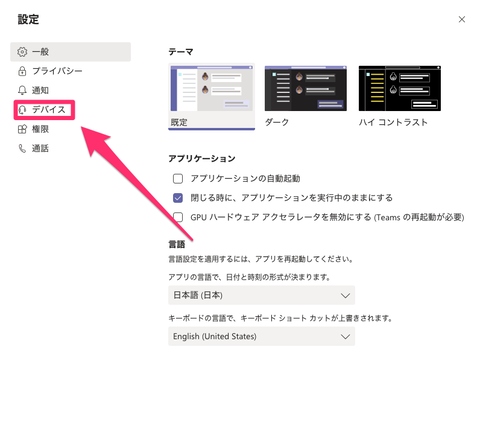
6:もしお使いのUSBカメラにマイクが内蔵されている場合は、マイクとしてカメラを選択することができます。
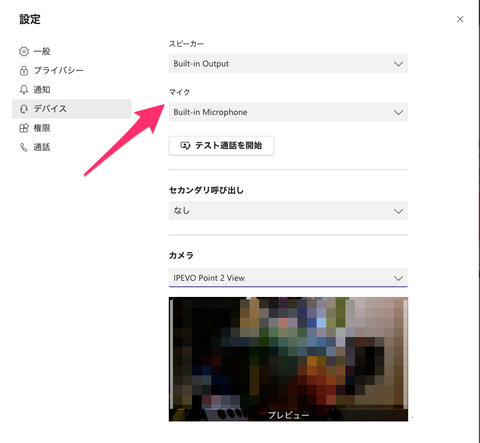
7:他の多くのソフトウェアと同様にMicrosoft Teamsでもミラーリングされた(左右が反対の)カメラの映像が表示されます。これを回避するためには共有機能を使用します。以下はその一例です。
(5)これで正しい方向で表示されるようになりました。


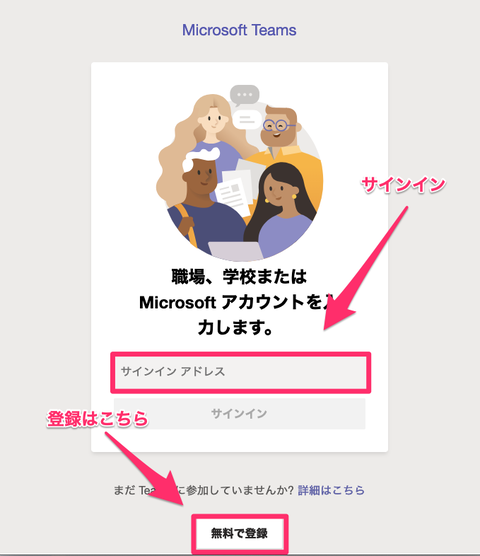
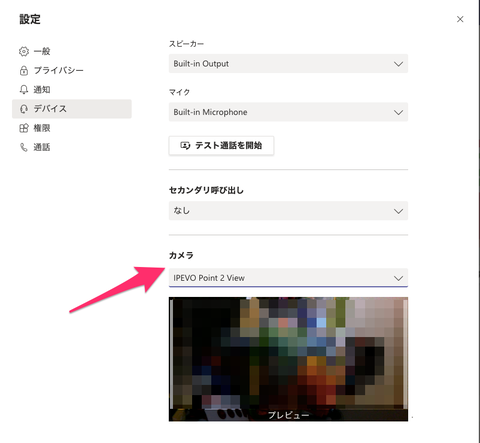
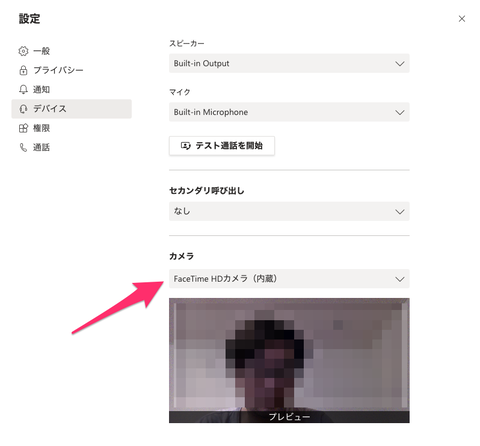
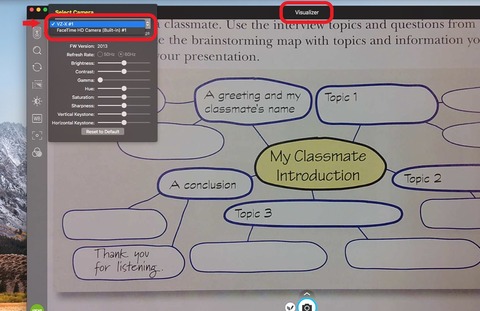
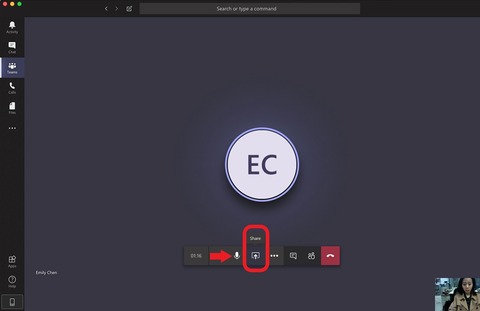
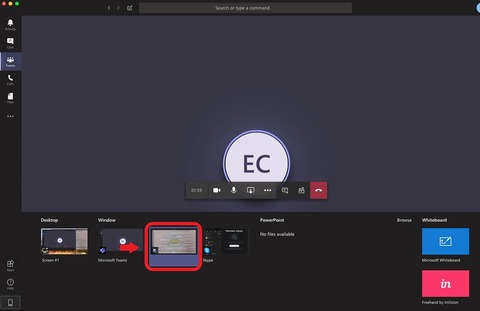
コメント